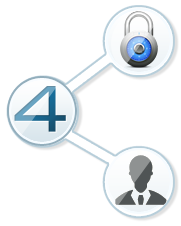1. How to share a folder?
2. How to allow browsing access to your folder to other users?
3. How to provide the users with moderator access to your folder?
4. How to add a folder to 4shared search?
5. How to let other users download your shared folder in 1 click?
2. How to allow browsing access to your folder to other users?
3. How to provide the users with moderator access to your folder?
4. How to add a folder to 4shared search?
5. How to let other users download your shared folder in 1 click?
How to share a folder?
- Right-click on the folder you wish to share;
- Select “Sharing & Security” option from the appearing menu;
- Open the “General” tab;
- Choose “Share this folder” and click “Save” to save the changes.
How to allow browsing access to your folder to other users?
- Right-click on the folder you wish to share;
- Select “Sharing & Security” option from the appearing menu;
- Open the “Permissions” tab;
- Choose either “view only “public“ files”, or “view all files” and click “Save” to save the changes.
How to provide the users with moderator access to your folder?
- Right-click on the folder you wish to share;
- Select “Sharing & Security” option from the appearing menu;
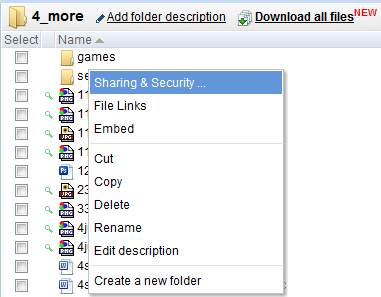
- Open the “Permissions” tab;
- Mark any/all of the following options: “upload files”, “Web Grab”, “delete or rename files”,
“moderator (copy/paste, mark as public), “view subfolders” “create subfolders” to define the level
of access, you wish to provide other users with, and click “Save” to save the changes.
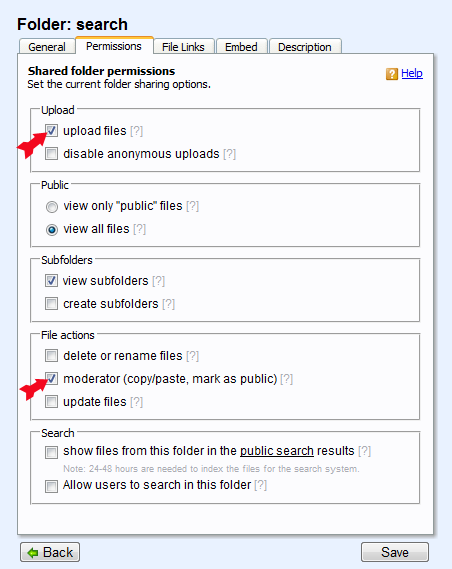
How to add a folder to 4shared search?
- Right-click on the folder you wish to share;
- Select “Sharing & Security” option from the appearing menu;
- Open the “Permissions” tab;
- Select “Allow users to search in this folder” and click “Save” to save the changes.
How to let other users download your shared folder in 1 click?
- Right-click on the folder you wish to share;
- Select “Sharing & Security” option from the appearing menu;
- Open the “Permissions” tab;
- Select “one-click download” and click “Save” to save the changes.